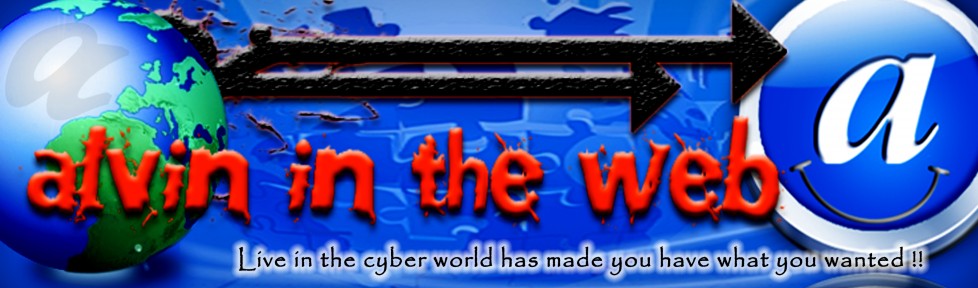I. Tujuan
1. Siswa dapat melakukan pengkabelan jaringan LAN dengan kabel UTP dan konektor RJ-45
2. Siswa dapat membuat jaringan LAN sederhana dengan topologi Star
3. Siswa dapat mengkonfigurasi TCP/IP pada LAN Card di Sistem Operasi Windows
II. Peralatan Praktikum
1. 2 unit PC
2. Kabel UTP dan Konektor RJ-45
3. HUB/Switch
4. Tang Crimping
5. LAN Tester
III. Praktikum
1. Instalasi kabel UTP dan konektor RJ-45
terdapat 2 jenis metode pemasangan :
1) Straight Cable
2) Crossover Cable
Disini kita menggunakan metode pemasangan kabel Straight, karena kita akan menhubungkan PC dengan HUB/Switch agar terkoneksi ke jaringan.
Urutan pemasangan kabel Straight :
1. Langkah Kerja
1) Kupas bagian luar / selongsong kabel UTP sepanjang kira – kira 2cm dengan menggunakan tang crimping sehingga tampak bagian dalam kabel yang berjumlah sebanyak 8 buah.
2) Urutkan dan rapikan kabel sesuai dengan warna dibawah ini (Straight Cable) :
1. Orange Putih
2. Orange
3. Hijau Putih
4. Biru
5. Biru Putih
6. Orange
7. Coklat Putih
8. Coklat
3) Potong rapi ujung kabel secara bersamaan sedemikian sehingga ujungnya berjajar dengan rata.
4) Masukkan kabel UTP kedalam konektor RJ-45. Pastikan urutannya benar sesuai dengan jalur – jalur yang sudah disediakan dikonektor tadi. Serta pastikan ujung masing – masing kabel sudah mentok dibagian dalam konektor RJ-45.
5) Masukkan konektor RJ-45 yang sudah terpasangi kabel UTP ke salah satu mulut tang crimping yang memiliki bentuk dan ukuran cocok dengan konektor RJ-45. Tekan bagian pangkal konektor dengan tang crimping. Penekanan ini akan membuat pin – pin yang ada diujung konektor menancap kemasing – masing kabel.
6) Uji dengan LAN Tester , colokkan salah satu ujung ke induk tester (besar) ke port TX. Dan colokkan ujung lain ke anak tester (kecil) ke port RX. Nyalakan LAN Tester dengan menggeser saklar ke posisi ON.
7) Pemasangan berhasil jika lampu menyala secara berurutan dari PIN nomor 1 sampai 8.
8) Setelah berhasil melakukan pengetesan kabel jaringan, koneksikan kabel ke port HUB/Switch kemudian ke port LAN Card. Lakukan hal yang sama pada masing – masing PC.
9) Kemudian lihat pada tray icon yang berada pada pojok kanan bawah terdapat icon komputer yang disilang yang menandakan bahwa komputer belum terkoneksi.
10) Setting IP Address pada masing – masing komputer dengan cara klik Start → Control Panel → Network Connections → double click pada icon LAN → pilih Internet Protocol TCP/IP → klik Properties → pilih Use the following IP Address, kemudian isikan alamat IP dengan menggunakan class C :
PC 1
IP Address : 192.168.31.2
Subnetmask : 255.255.255.0
Default Gateway : 192.168.31.254
DNS Server : 192.168.31.254
PC 2
IP Address : 192.168.31.3
Subnetmask : 255.255.255.0
Default Gateway : 192.168.31.254
DNS Server : 192.168.31.254
11) Komputer terkoneksi jika icon komputer pada tray icon aktif (tanpa tanda silang). Untuk mengujinya buka browser dan masuk ke situs internet. Misal www.google.co.id
IV. Kesimpulan
Jadi komputer dinyatakan terkoneksi dengan jaringan jika komputer tersebut dapat berkomunikasi dengan komputer lain. Dan antar komputer saling terhubung melalui kabel UTP dan konektor RJ-45 dilanjutkan ke HUB/Switch atau Modem, dengan demikian banyak manfaat yang kita dapatkan seperti sharing data / informasi, sharing peripheral dan berbagi fasilitas bahkan dapat terhubung ke internet yang cakupannya sangat luas. Dalam pengkoneksian PC mapun peripheral lainnya harus menggunakan pengalamatan pada masing – masing komponen agar terkoneksi pada jaringan yaitu dengan memberikan IP Address.
Untuk lebih jelas dan lengkapnya silakan download versi PDF nya :
Anggota Kelompok 4 :
1. Agus Priyono (0006)
2. Alfin Nur Aziz S. (0010)
3. Anang Fajar S. (0013)
4. Bambang Risdianto (0018)
5. Bana Sidik (0019)
6. Febriyanto (0030)
7. Gilang Tri A. (0027)
8. Ivan Septianto (0037)
NB : Artikel ini dipostingkan untuk memenuhi tugas Sekolah dan bagi para pengunjung blog ini. Semoga bermanfaat … 😀